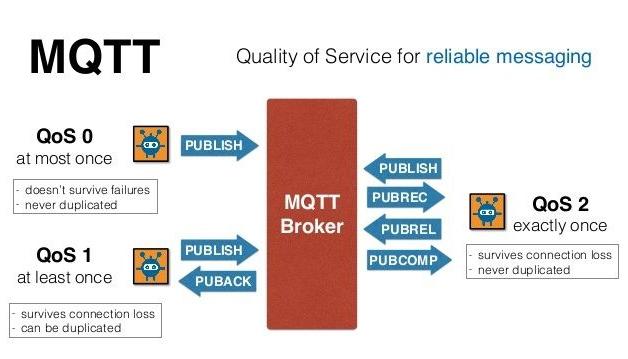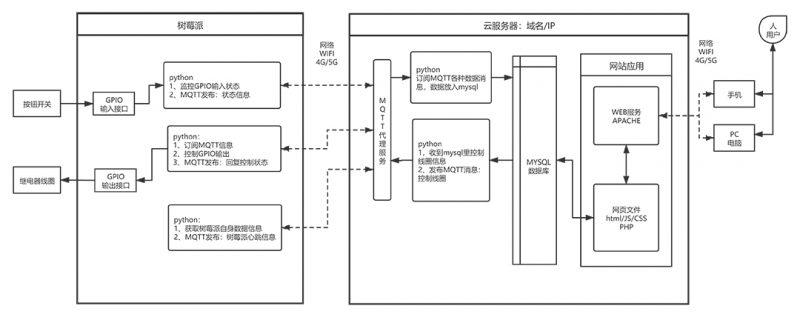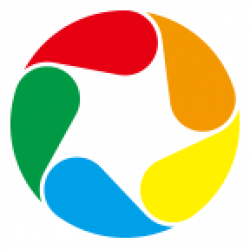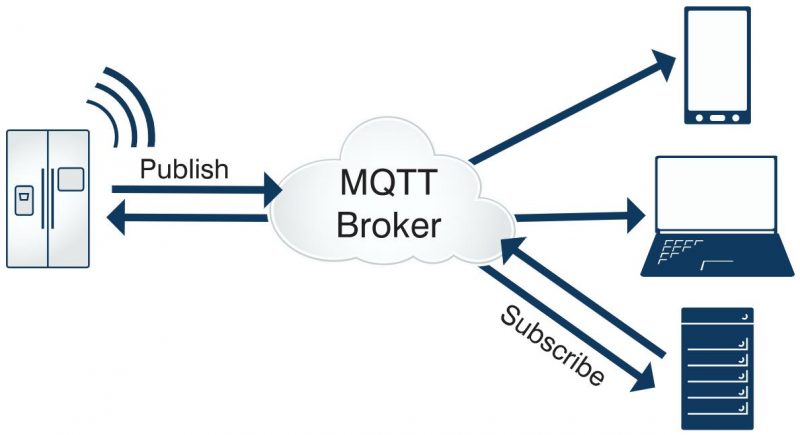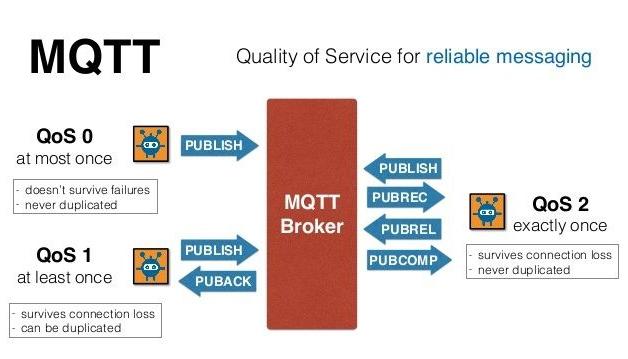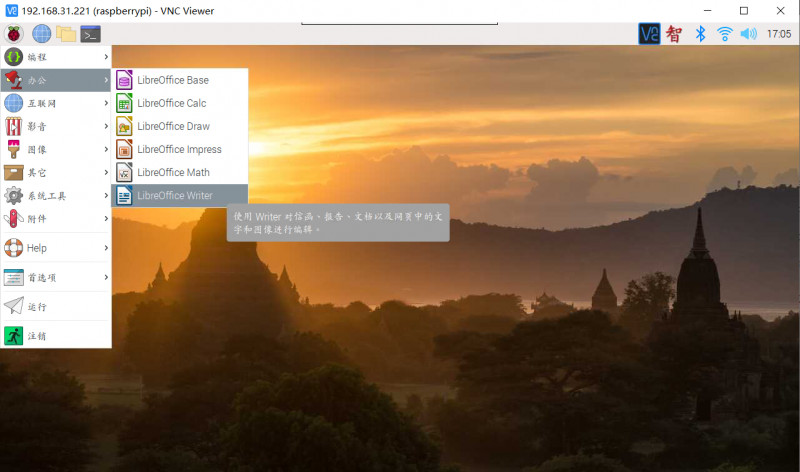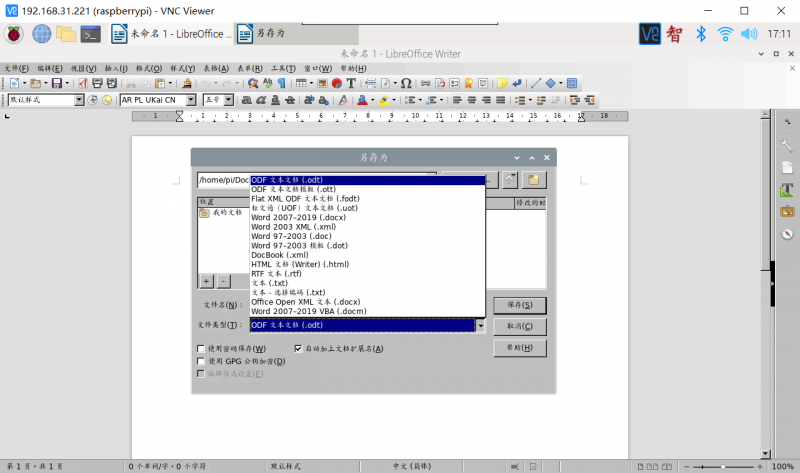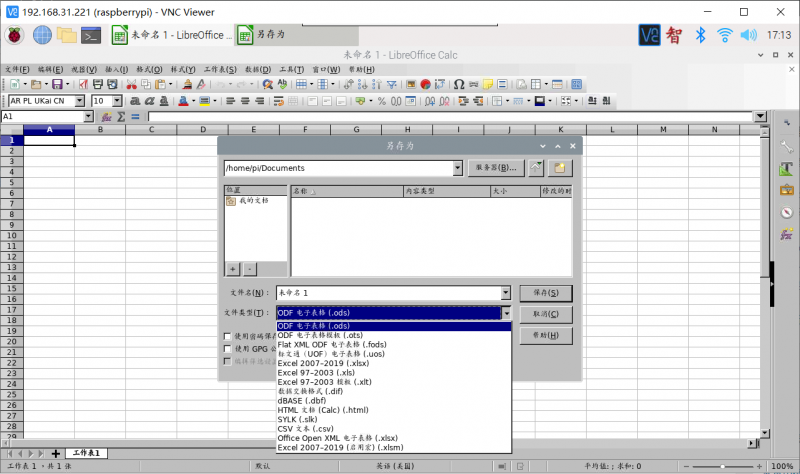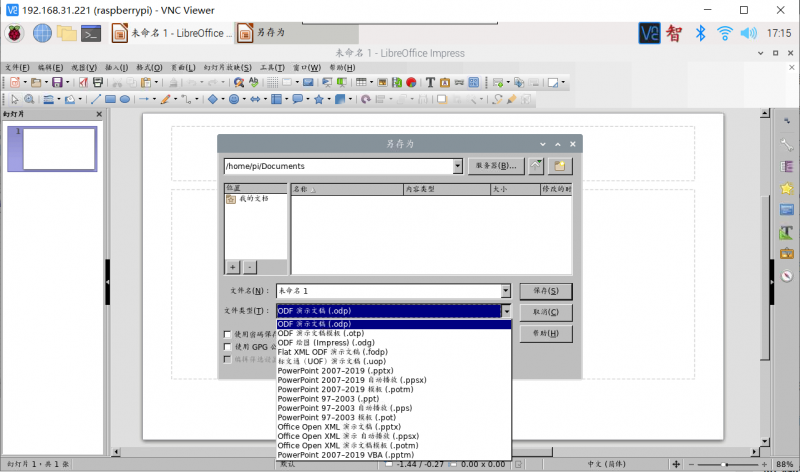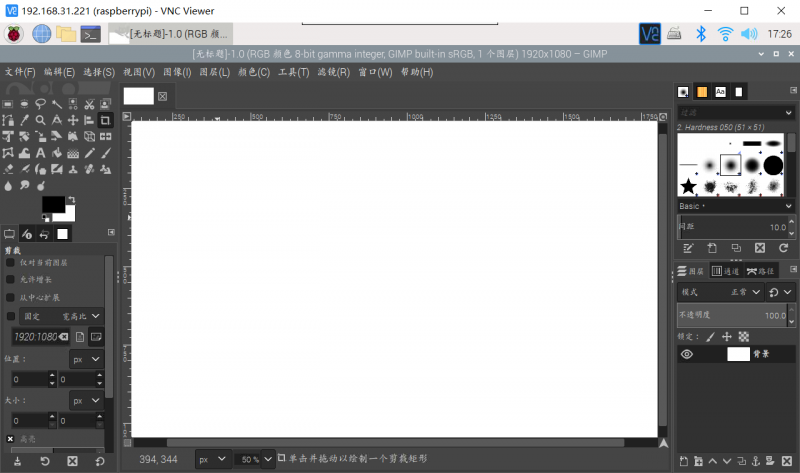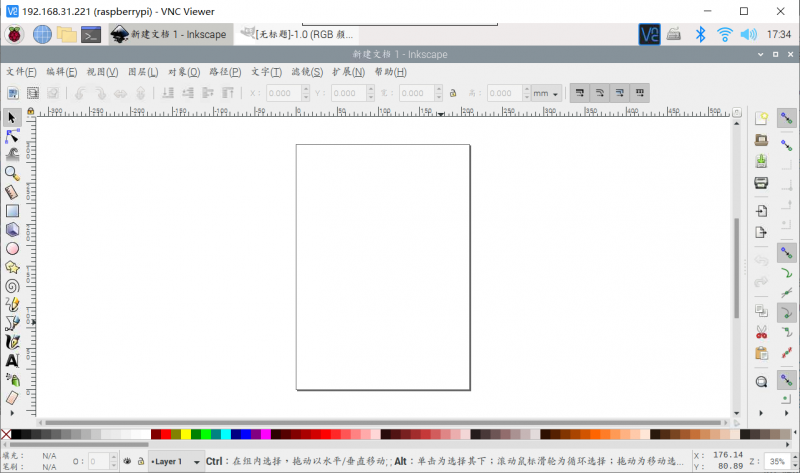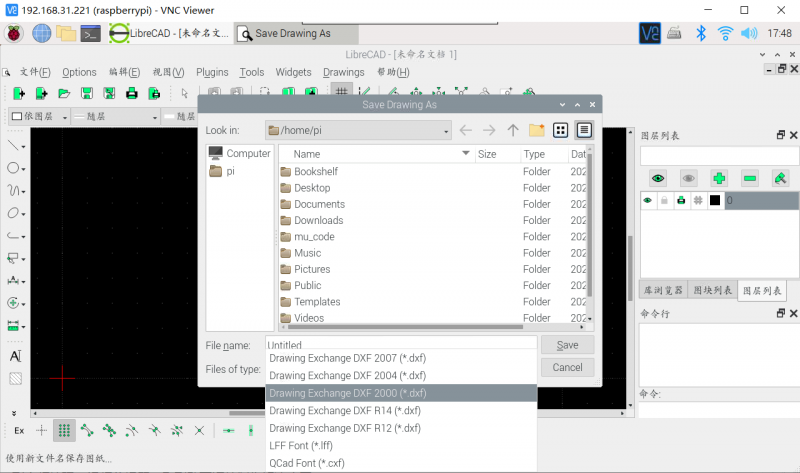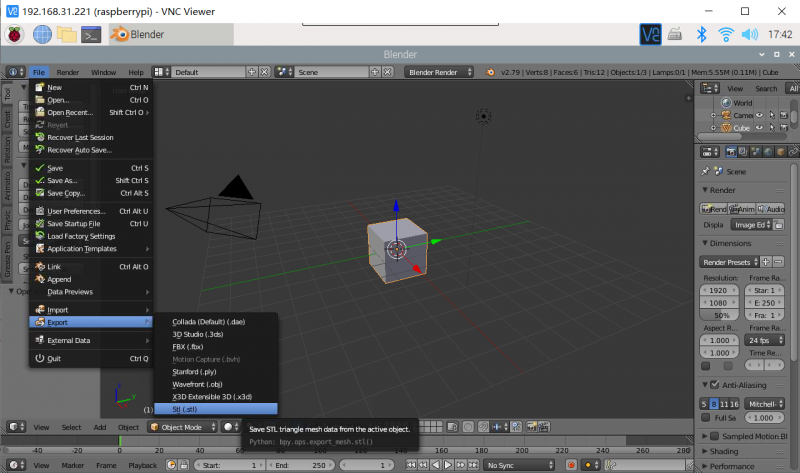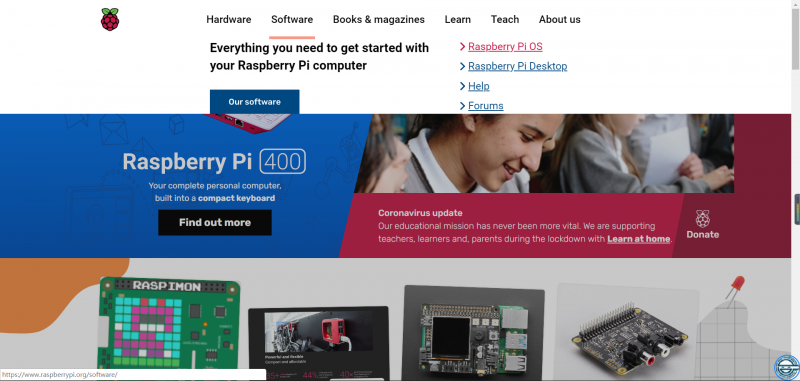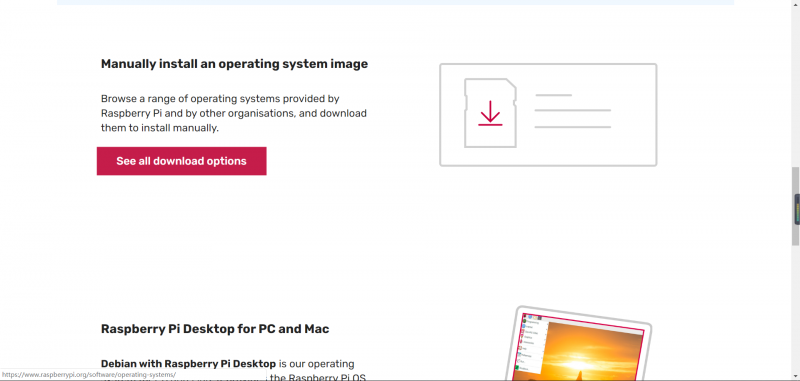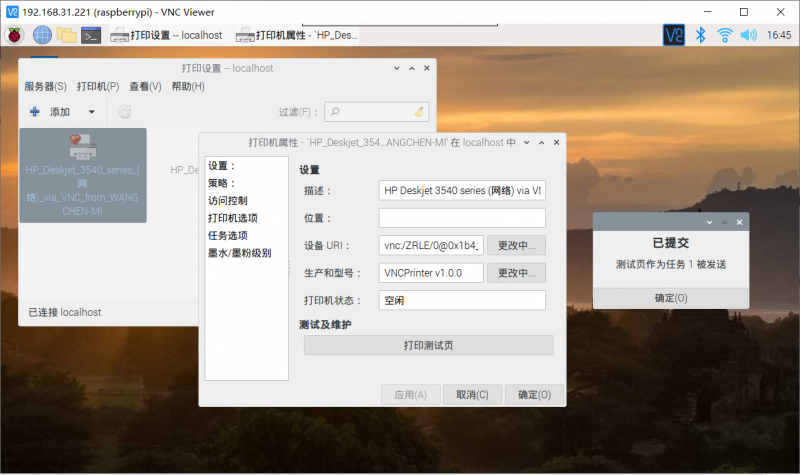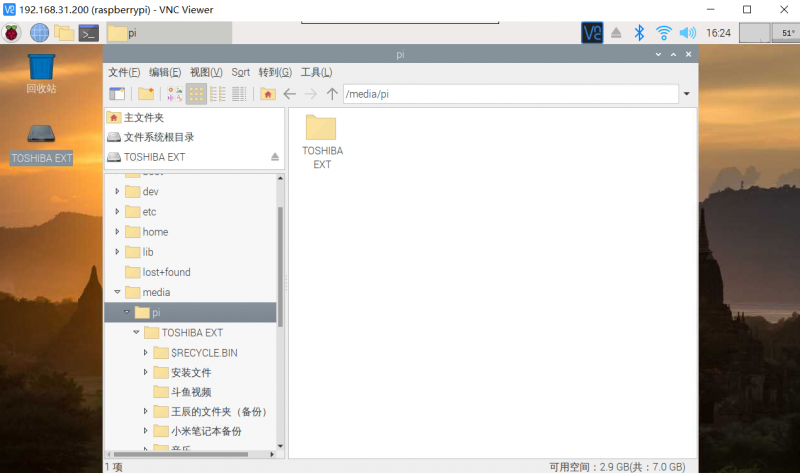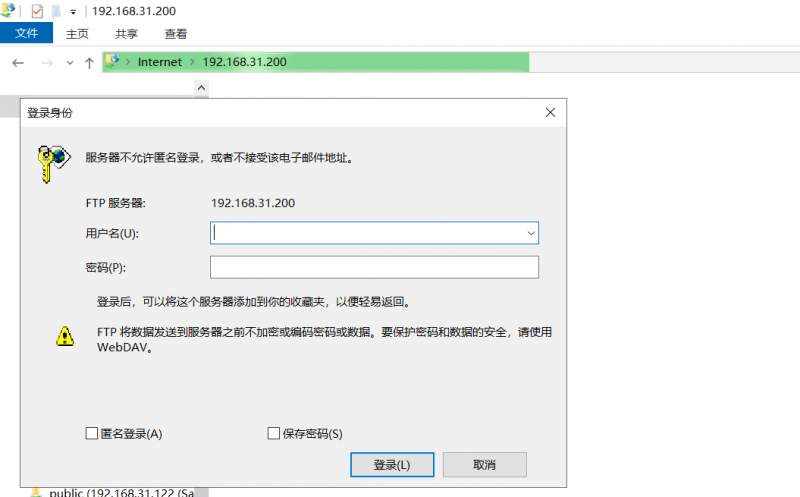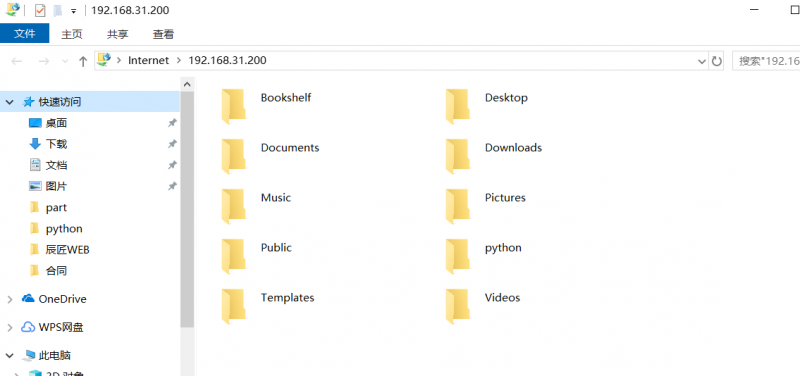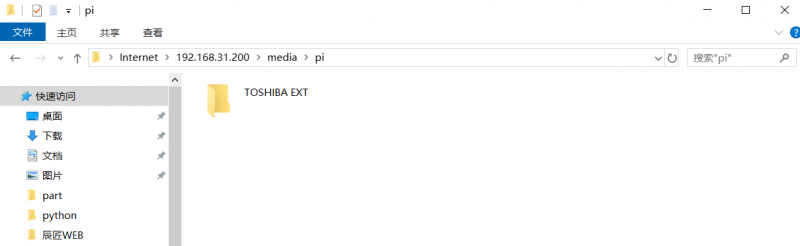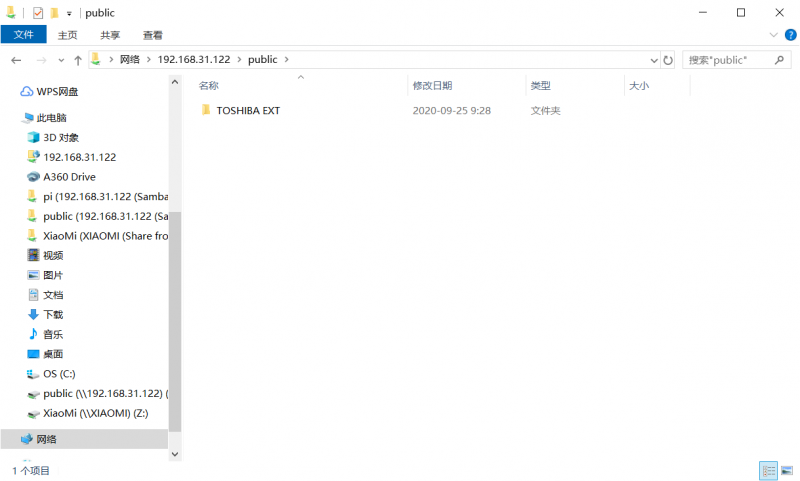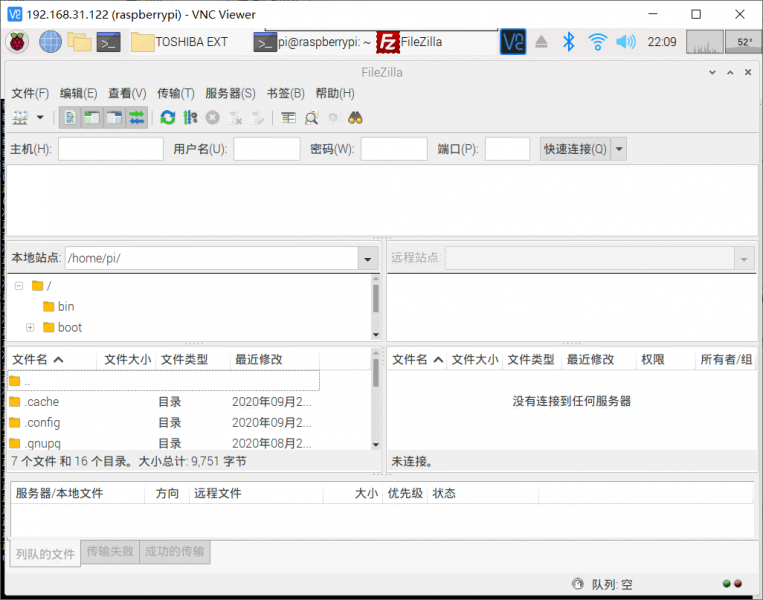MQTT(消息队列遥测传输)是ISO 标准(ISO/IEC PRF 20922)下基于发布/订阅范式的消息协议。它工作在 TCP/IP协议族上,是为硬件性能低下的远程设备以及网络状况糟糕的情况下而设计的发布/订阅型消息协议,MQTT是一个基于客户端-服务器的消息发布/订阅传输协议。MQTT协议是轻量、简单、开放和易于实现的,这些特点使它适用范围非常广泛。在很多情况下,包括受限的环境中,如:机器与机器(M2M)通信和物联网(IoT)。其在,通过卫星链路通信传感器、偶尔拨号的医疗设备、智能家居、及一些小型化设备中已广泛使用。
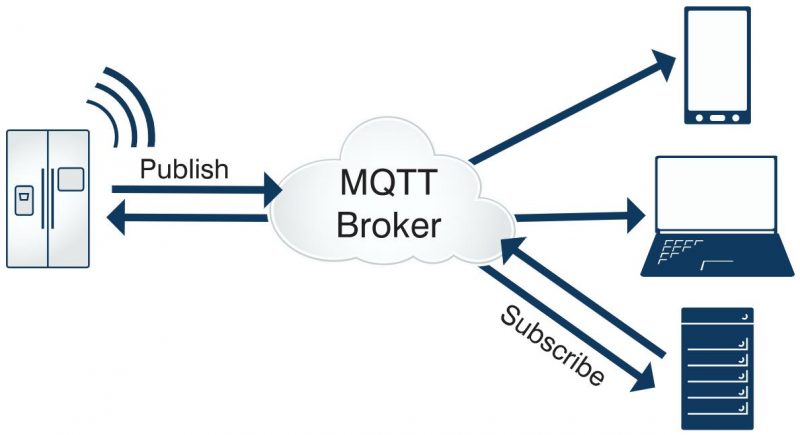
安装MQTT:
apt-get install mosquitto
apt-get install mosquitto-clients
apt-get install mosquitto-dev
本机测试:
打开一个终端,执行以下命令订阅主题”mqtt”
mosquitto_sub -h localhost -t “mqtt” -v
打开另外一个终端,发布消息到主题 “mqtt”
mosquitto_pub -h localhost -t “mqtt” -m “Hello MQTT”
现在你会看到消息被显示在前一个终端上了
将localhost更换成服务器IP就是可远程操作MQTT
MQTT添加用户权限:
编辑文件:sudo nano /etc/mosquitto/mosquitto.conf
添加如下信息:
allow_anonymous false #不允许匿名使用
password_file /etc/mosquitto/pwfile #用户账号密码文件位置
添加用户指令:
sudo mosquitto_passwd -c /etc/mosquitto/pwfile {用户名}
然后输入确认密码
MQTT服务重启:
sudo mosquitto -c /etc/mosquitto/mosquitto.conf
sudo service mosquitto restart
或重启服务器 sudo reboot
测试用户权限,发送和订阅指令带有用户信息
mosquitto_sub -h localhost -t “mqtt” -v -u {用户名} -P {密码}
mosquitto_pub -h localhost -t “mqtt” -u {用户名} -P {密码} -m “Hello MQTT”
MQTT调试工具MQTT.fx 是目前主流的mqtt客户端,可以快速验证是否可以与IoT Hub 服务交流发布或订阅消息。

Python paho-mqtt 模块使用
安装:pip install paho-mqtt
MQTT订阅消息的python案例:
import paho.mqtt.client as mqtt
def on_connect(client, userdata, flags, rc):
print(“Connected with result code “+str(rc))
def on_message(client, userdata, msg):
print(msg.topic+” “+str(msg.payload))
client = mqtt.Client()
client.on_connect = on_connect
client.on_message = on_message
client.connect(“{ip}”, 1883, 60)
client.loop_forever()
MQTT发布消息的python案例:
import paho.mqtt.client as mqtt
def on_connect(client, userdata, flags, rc):
print(“Connected with result code “+str(rc))
def on_publish(client, userdata, msg):
print(“payload=”,payload)
payload = {‘key’:’value’}
client = mqtt.Client()
client.on_connect = on_connect
client.on_publish = on_publish
client.connect(“{ip}”, 1883, 60)
client.publish(‘mqtt’,payload=str(payload),qos=0)
MQTT中的QoS等级
MQTT设计了一套保证消息稳定传输的机制,包括消息应答、存储和重传。在这套机制下,提供了三种不同层次QoS(Quality of Service):
QoS0,At most once,至多一次;
QoS1,At least once,至少一次;
QoS2,Exactly once,确保只有一次。
QoS 是消息的发送方(Sender)和接受方(Receiver)之间达成的一个协议:
QoS0 代表,Sender 发送的一条消息,Receiver 最多能收到一次,也就是说 Sender 尽力向 Receiver 发送消息,如果发送失败,也就算了;
QoS1 代表,Sender 发送的一条消息,Receiver 至少能收到一次,也就是说 Sender 向 Receiver 发送消息,如果发送失败,会继续重试,直到 Receiver 收到消息为止,但是因为重传的原因,Receiver 有可能会收到重复的消息;
QoS2 代表,Sender 发送的一条消息,Receiver 确保能收到而且只收到一次,也就是说 Sender 尽力向 Receiver 发送消息,如果发送失败,会继续重试,直到 Receiver 收到消息为止,同时保证 Receiver 不会因为消息重传而收到重复的消息。
QoS等级使用建议
在以下情况下你可以选择 QoS0:
Client 和 Broker 之间的网络连接非常稳定,例如一个通过有线网络连接到 Broker 的测试用 Client;可以接受丢失部分消息,比如你有一个传感器以非常短的间隔发布状态数据,所以丢一些也可以接受;
你不需要离线消息。
在以下情况下你应该选择 QoS1:
你需要接收所有的消息,而且你的应用可以接受并处理重复的消息;
你无法接受 QoS2 带来的额外开销,QoS1 发送消息的速度比 QoS2 快很多。
在以下情况下你应该选择 QoS2:
你的应用必须接收到所有的消息,而且你的应用在重复的消息下无法正常工作,同时你也能接受 QoS2 带来的额外开销。